End To Start Mac OS
I’ve been using Mac OS X daily since 2001 when I purchased my Titanium PowerBook. I still can’t get used the Home and End key behaviour.
There are different types of USB cables. And they come with different plugs on the end that plugs into your Mac. Older Macs have USB 3.0 or USB 2.0 ports. F5 Start/Continue F11/ ⇧ Step into/ out F10 Step over F5 Stop ⌘K I Show hover Integrated terminal ⌃` Show integrated terminal ⌃⇧` Create new terminal ⌘C Copy selection ⌘↑ / ↓ Scroll up/down / PgDn Scroll page up/down Home / End Scroll to top/bottom Other operating systems’ keyboard shortcuts and additional.
If, like me, you want Home to send you to the start of the line and not to the top of the document, then create a file called DefaultKeyBinding.dict in your ~/Library/KeyBindings folder (might need to create that folder too) with the following contents:
This remapping does the following in most Mac apps - including Chrome (some apps manage their key handling directly):
- Home and End will go to start and end of line
- ShiftHome and ShiftEnd will select to start and end of line
- CtrlHome and CtrlEnd will go to start and end of document
- ShiftCtrlHome and ShiftCtrlEnd will select to start and end of document
Note that you need to reboot after creating this file for it to take effect. Also make sure your editor does not append TXT to the end of it!
End To Start Mac Os X
If you have a PC keyboard with LED back-lighting and would like the scroll-lock, num-lock or caps-lock LEDs on when using your Mac check out my free SetLEDs for Mac
[)amien
In general, it takes about 30 seconds for a Mac machine to fully startup, depending on the hardware configuration though. For example, Macs with flash storage (solid-state drive) load much faster than those with HDDs (hard disk drive).
Years back, ZolloTech did a comparison test on the startup time between an SSD-based MacBook Pro and an HDD-based one. The result? The MacBook with SSD only took 22 seconds to fully startup while the other was 49 seconds.
So, it’s pretty clear that a MacBook with an SSD is a lot faster than a traditional HDD. We thus highly recommend you upgrade the hard drive if your old MacBook is very slow on startup. See the best SSD upgrades here. How to check if your Mac is with an HDD or SSD? Just click Apple logo > About This Mac > Storage.
Now let’s go back to the topic of this post. If your MacBook Pro takes more than 30 seconds to boot, or even minutes, beware that your Mac may have performance issues.
We’ve found 6 possible causes and related fixes to boost MacBook startup times. Some fixes work better than others. We’ll show you all of them so you can determine why your Mac is slow on startup and figure out the best tune-up solution.
Contents
- 6. SMC and NVRAM need to be reset
1. You just installed a new macOS
If you just updated your MacBook Pro to latest macOS Catalina (learn how if you haven’t done so), you probably have noticed that your Mac takes longer to fully load up and respond to general tasks.
This is normal because some apps (especially Spotlight, and Photos) need to re-index or update its data.
How to fix: keep your Mac on for 24-48 hours, and restart several times after that. If that still doesn’t help, you may need to enable TRIM (more below).
Why this helps: apps like Spotlight and Photos usually need quite some time to re-index data. For example, Spotlight has to scan the internal hard drive and reindex all the files, likewise, Photos (formerly iPhoto) may update the while photos library as well. The process could take a significant amount of time to complete, and lots of system resources are required for the task. Once completed, your Mac’s overall performance would improve automatically.
If your MacBook Pro (with SSD) still runs slowly on startup, consider enabling TRIM and the whole process takes only a minute or so. This thread has more.
2. Your Mac has too many login items
Like a car, it can be much slower to take off to 60 MPH if you’ve got loads of heavy items in the trunk. The same goes with a MacBook Pro. Your Mac will take longer to fully boot up if it has dozens of login items and launch agents (i.e. applications and services that automatically launch every time you press the start button on your Mac).
How to fix: remove unnecessary Login Items.
- Click the Apple logo on the top left corner, then select System Preferences.
- Find Users & Groups and click on it.
- See the Login Items tab next to Password? Click it.
- Here you’ll see a list of apps that run when you turn on your Mac. Check the apps you don’t need, select the checkbox in the “Hide” column, then click the “-” icon.
You can also do so by using CleanMyMac, via the “Login Items” and “Launch Agents” features. By the way, some auto-startup services may not show up on Login Items, but you can find and disable them via Launch Agents within CleanMyMac. Here’s a screenshot:
3. Your Mac’s hard drive is nearly full
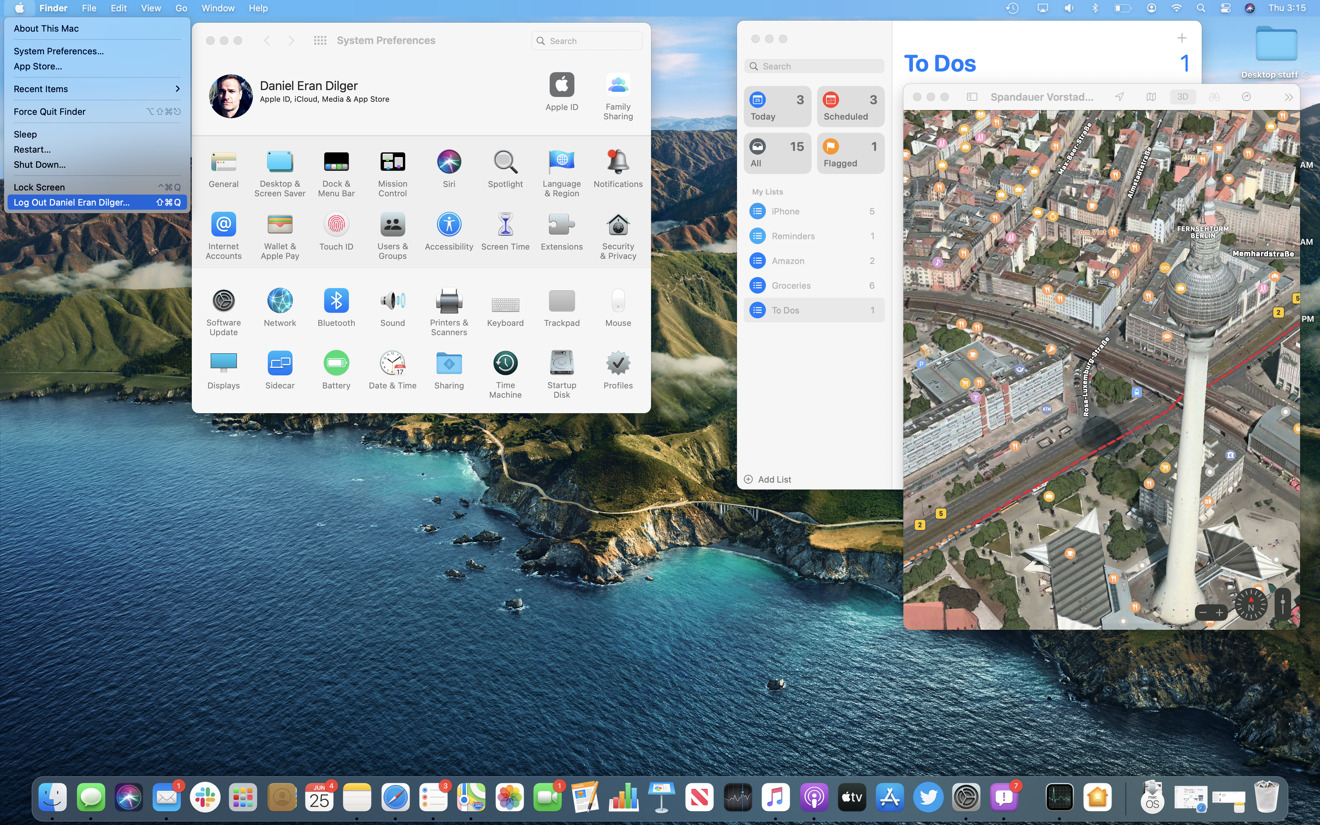

Nothing slows down a MacBook Pro more than having an almost full disk, even if your Mac is with a high-performance SSD. You’ll notice your Mac lags not only on startup, but during normal usage as well.
How to fix: clean up your MacBook hard drive until it has at least 20% free space.
The easiest way to get this done is to use a cleaning app such as CleanMyMac. It can save you tons of time locating those unused third-party programs, junk junks, and large old files that are safe for removal.
End To Start Mac Os Sierra
Meanwhile, if your MacBook Pro is filled with copies of backups and pictures, chances are you’ve got many duplicates or similar files. Try Gemini 2 to find those duplicates and delete them.
If you prefer to do this manually, start with checking those folders where you tend to save your pictures and movies. Then go to the “Applications” folder, sort apps based on last modified or used, remove those you no longer use. Don’t forget the web browsers — Safari, Chrome, and Firefox. Clear the web caches, history, and outdated extensions. Last but not least, transferring big files to your external hard drive would help lighten your Mac too.
4. Disk permission issues
MacOS system files are usually saved on a hard disk — primarily “Macintosh HD”.
Disk errors can occur due to poorly designed third-party applications/add-ons, and when those errors add up your Mac startup can slow down, even worse, unable to boot up.
How to fix: verify and repair disk permissions
If your MacBook runs macOS Big Sur or an older version, use the build-in Disk Utility. Learn the detailed step-by-step instructions from this Apple support guide. For Macs with El Capitan or later versions including latest Catalina, unfortunately Apple has taken away the disk repair functionality. Fortunately, you can do so with CleanMyMac (open the app > Maintenance > Repair Disk Permissions)
5. Corrupted preferences files
The preferences files on a Mac are those files that keep the parameters — i.e. rules that define how applications behave. If they are broken due to application crashes or hard drive corruption, your Mac will start up and run slowly.
How to fix: find and update those broken preferences files
They are usually stored in the ~/Library/Preferences folder. To fix them, you’ll have to delete them first and create new up-to-date preference files. Learn more from this MacObserver article on how to get started.
6. SMC and NVRAM need to be reset
If your MacBook is not only slow to boot, but together with some wonky issue such as trackpad doesn’t work (or not responding), can’t connect to Wifi, status light or battery acted abnormally. Then something is probably wrong with your Mac’s system management controller (SMC) or non-volatile random-access memory (NVRAM).
How to fix: resetting SMC and NVRAM
- To reset SMC, see this official Apple guide.
- To reset NVRAM, refer to this article.
Feedback?
Do you find the above diagnoses and solutions helpful? Did you manage to speed up the startup time on your MacBook Pro?
If so, kindly let us know by leaving a comment below.